Alensia
Custom-titteli
- Liittynyt
- 17.10.2016
- Viestejä
- 4 234
Jos ei mitään varsinaista syytä ole tehdä päivitystä, niin puhdas on aina varmempi tapa.Onko minkälaisia kokemuksia suuraan päivitettynä vai pitäskö tehdä puhdasasennus?
Follow along with the video below to see how to install our site as a web app on your home screen.
Huomio: This feature may not be available in some browsers.
Jos ei mitään varsinaista syytä ole tehdä päivitystä, niin puhdas on aina varmempi tapa.Onko minkälaisia kokemuksia suuraan päivitettynä vai pitäskö tehdä puhdasasennus?
Noh, tuli testattua tuo uusi Media Player ja sen johdosta palasin takaisin Media Player Classicin pariin

Microsoft on vaan pistänyt listaan (changelog) asiasta tiedon, mutta nyt on huomattu uusimmassa testiversiossa (Insider) mukava yllätys, eli myöskin Pro version asennus vaatii MS tilin!
Se, että pystyykö tuonkin ohittamaan kikkailemalla selvinnee jossain vaiheessa, mutta peruskäyttäjille mukava yllätys.
Similar to Windows 11 Home edition, Windows 11 Pro edition now requires internet connectivity during the initial device setup (OOBE) only. If you choose to setup device for personal use, MSA will be required for setup as well. You can expect Microsoft Account to be required in subsequent WIP flights.
Announcing Windows 11 Insider Preview Build 22557
Hello Windows Insiders, today we are releasing Windows 11 Insider Preview Build 22557 to the Dev Channel. TL;DR Windows Insiders will notice that the name of the branch we are releasing builds froblogs.windows.com
 www.hardwaretimes.com
www.hardwaretimes.com
Hiukan jätti tuo USB sekoilukin arpia AMD:n suhteen, uskaltaako sitä nyt fTPM pistää edes päälle? En ole vielä vanhimmasta BIOSista päivitellyt vaikka tässä ei nuo USB2 portit toimi, kovasti kyllä Windows 11 kutkuttelee, niin tympiintynyt jo tähän kympin lookkiin mutta taitaa jäädä sitten seuraavan tietokoneen heiniksi 5+ vuoden päästäAMD on näköjään viimeinkin alkanut tutkia amd joidenkin prossujen satunnaista fTPM aiheuttamaa lagittämistä videoissa ja peleissä erityisesti win 11 kanssa kuulemma myös jotain bios / driver fix ongelmaan on tulossa.
AMD Responds to Performance Issues Surrounding fTPM on Ryzen CPUs w/ Windows 11 | Hardware Times
AMD has finally responded to complaints on Reddit regarding performance issues and system instability on Ryzen processors with Windows 11. The fTPM module found on certain older Ryzen systems is the culprit. As per various users, the symptoms include periodic freezes, system instability...www.hardwaretimes.com

Suosittelen asentamaan puhtaalta pöydältä, tuossa päivityksessä kun saattaa jäädä kaikennäköistä turhaa sinne ja joskus aiheuttaa ongelmia joillekin, mitä on todella hankala jäljittää.Onkos muilla ollut BSOD ongelmia? Päivitin 10 -> 11 ja aika usein käynnistäessä joko kirjautumisikkunassa tai heti työpöydälle päästessä tulee BSOD stornvme.sys tai .sysJAL. Mikähän tähän voisi auttaa? Muistelisin joskus loppuvuodesta päivitystä kokeillessani tulleen samaa ongelmaa jonka takia päätinkin palata kymppiin.
Ah, tosiaan kirjoitin huonosti. Loppuvuoden päivityksen tein päivittämällä, nyt alkuvuodesta kun yritin uudestaan päivitys jämähti johonkin ja peruuntui. Tein puhtaan asennuksen käyttislevylle, mutta esim mun nvme-SSD:ssä ja kahdella muulla asemalla säilytin kaiken (pelit). Tuo virheen nimi viittaa tietysti nvme-asemaan joten lieneeköhän siinä nyt joku ongelma. Pelit pyörii kyllä mainiosti sieltä käsin.Suosittelen asentamaan puhtaalta pöydältä, tuossa päivityksessä kun saattaa jäädä kaikennäköistä turhaa sinne ja joskus aiheuttaa ongelmia joillekin, mitä on todella hankala jäljittää.
Moro!
Uudessa koneessani on WIN 11. Miksi "Tiedostot"-kansio on Onedriven alla eikä suoraan C:-aseman alla?
Ongelma on siinä kun pelit ETS2 ja FS22 tekevät tallennuskansiot tuohon kyseiseen kansioon johon myös pelien MODIT tallennetaan jotka vievät tallennustilaa luonnollisesti.
Onedrive alkoi valittamaan että tallennustila loppuu max 5gb-ilmainen tilavuus.
Saako tuon tiedostokansion pois tuolta onedrivestä ja toimimaan kuten win10:ssä?
OneDrivea ei käytetä selaimen kautta kuin poikkeustilanteessa. Sinulla on Windowsin myötä automaattisesti koneellasi OneDrive-sovellus, joka hoitaa sen synkronoinnin ja jossa on myös tieto siitä mitä koneella olevia kansioita haluat synkronoida pilveen. Eli valitse sieltä kellon vieressä olevasta valkoisesta OneDrive-ikonista hiiren oikella "Settings" ja sieltä sitten "Choose Folders" ja ruksi pois niistä kansioista mitä et halua synkronoida, mutta jotka haluat kuitenkin pitää edelleen koneellasi. Jos sen sijaan painat siellä pilvipalvelussa selaimen kautta "delete", niin se katoaa kokonaan myös koneeltasi ja sitä et ilmeisesti halua.Onedriven etusivun vasen reuna "omat tiedostot" josta avautuu tiedostokansioita joista yksi on tuo mainitsemani kansio joka pitäisi saada näkyviin muualle.
Pitääkö tuo valita ja painaa poista? vai mitä.
Kun siinä lukee huomautuksessa että kun poistaa ruksin niin ne ei olisi PC:llä käytettävissä???
Eipä lisääminen hyödytä jos ei suoraa tarvetta ole isommalle muistille. Kutrn sanoitkin, dualchannel tuo minimaalisen nopeuslisän. Omasta 32gb muistista windows ei ole vienyt 8:gb enempää, poislukien pelatessa. Toki en kovin vaativia koneella teekään muuten, lähinnä nettiselailua ja office juttuja kuten sinäKuinka tehokkaasti Win11 käyttää muistia? Aikasemmassa Win10-koneessa 4 Gt ahdisti, mutta riitti. Nyt Win11:ssa 8Gt:sta käytössä hieman vajaa 7 Gt, ~85%, kun Officen ohjelmat ja 10 välilehteä Firefoxissa auki. Ei pelikäyttöä, kuvankäsittelyä tmv.
Saavutetaanko muistin tuplaamisella merkittävää hyötyä näin kevyessä käytössä? Tietty dual-channel hyödyttää jonkin verran, mutta osaako Win11 ottaa tuon toisen 8Gt-kalikan hyötykäyttöön vai pysyykö vaan reservissä?
Kuvan perusteella kuormasi varaa (vaikkei käytä) virtuaalimuistia 11,1 gigaa, eli fyysinen muisti ei ihan riitä. Teoriassa siis muistin lisääminen saattaisi hieman parantaa suorituskykyä. 8 gigan SODIMM maksaa noin 80 euroa. Ei se ihan täysin turha ostos olisi.Kuinka tehokkaasti Win11 käyttää muistia? Aikasemmassa Win10-koneessa 4 Gt ahdisti, mutta riitti. Nyt Win11:ssa 8Gt:sta käytössä hieman vajaa 7 Gt, ~85%, kun Officen ohjelmat ja 10 välilehteä Firefoxissa auki. Ei pelikäyttöä, kuvankäsittelyä tmv.
Saavutetaanko muistin tuplaamisella merkittävää hyötyä näin kevyessä käytössä? Tietty dual-channel hyödyttää jonkin verran, mutta osaako Win11 ottaa tuon toisen 8Gt-kalikan hyötykäyttöön vai pysyykö vaan reservissä?
Kuvan perusteella kuormasi varaa (vaikkei käytä) virtuaalimuistia 11,1 gigaa, eli fyysinen muisti ei ihan riitä. Teoriassa siis muistin lisääminen saattaisi hieman parantaa suorituskykyä. 8 gigan SODIMM maksaa noin 80 euroa. Ei se ihan täysin turha ostos olisi.
Joo tosiaan tällä hetkellä mennään 40€/8Gt. Oli jo kertaalleen ostoskorissa, mutta Multitronic meni nostamaan hintoja 10% (4e). En silti ole valmis maksamaan 40€ siitä, että päivässä latausaikaa säästyy sekunnin verran.Kuvan perusteella kuormasi varaa (vaikkei käytä) virtuaalimuistia 11,1 gigaa, eli fyysinen muisti ei ihan riitä. Teoriassa siis muistin lisääminen saattaisi hieman parantaa suorituskykyä. 8 gigan SODIMM maksaa noin 80 euroa. Ei se ihan täysin turha ostos olisi.
Se on virtuaalimuistivarausten kokonaismäärä. Käytetyn virtuaalimuistin määrä on tätä pienempi, eikä kaikkea käytettävääkään muistia tarvitse pitää kaiken aikaa fyysisessä muistissa. Toisaalta Windows pitää aina osan fyysisestä muistista vapaana, ja muistia tarvitaan myös tiedosto-operaatioiden välimuistiksi. Joten asia on monimutkainen. Nykyiset SSD-"levyt" ovat nopeita, mutta silti fyysisen muistin lisääminen yleensä parantaa suorituskykyä ainakin vähän, ja jos muistin tuplaaminen maksaa vain 40 euroa, niin mielestäni se kannattaa.Tuo 11,1/13,8 Gt:kö tuon varsinaisen tarpeen määrittelee?'
Jos oletat että asiasta syntyy enemmän keskustelua, niin perusta toki ketju. Windows 11 -ketju on kuitenkin väärä paikka.PS. Onko parempi kysyä Windows Server 2016 - Lenovo TS140 -asiasta Win10/11-ketjuista vai tehdä oma serveriketju?
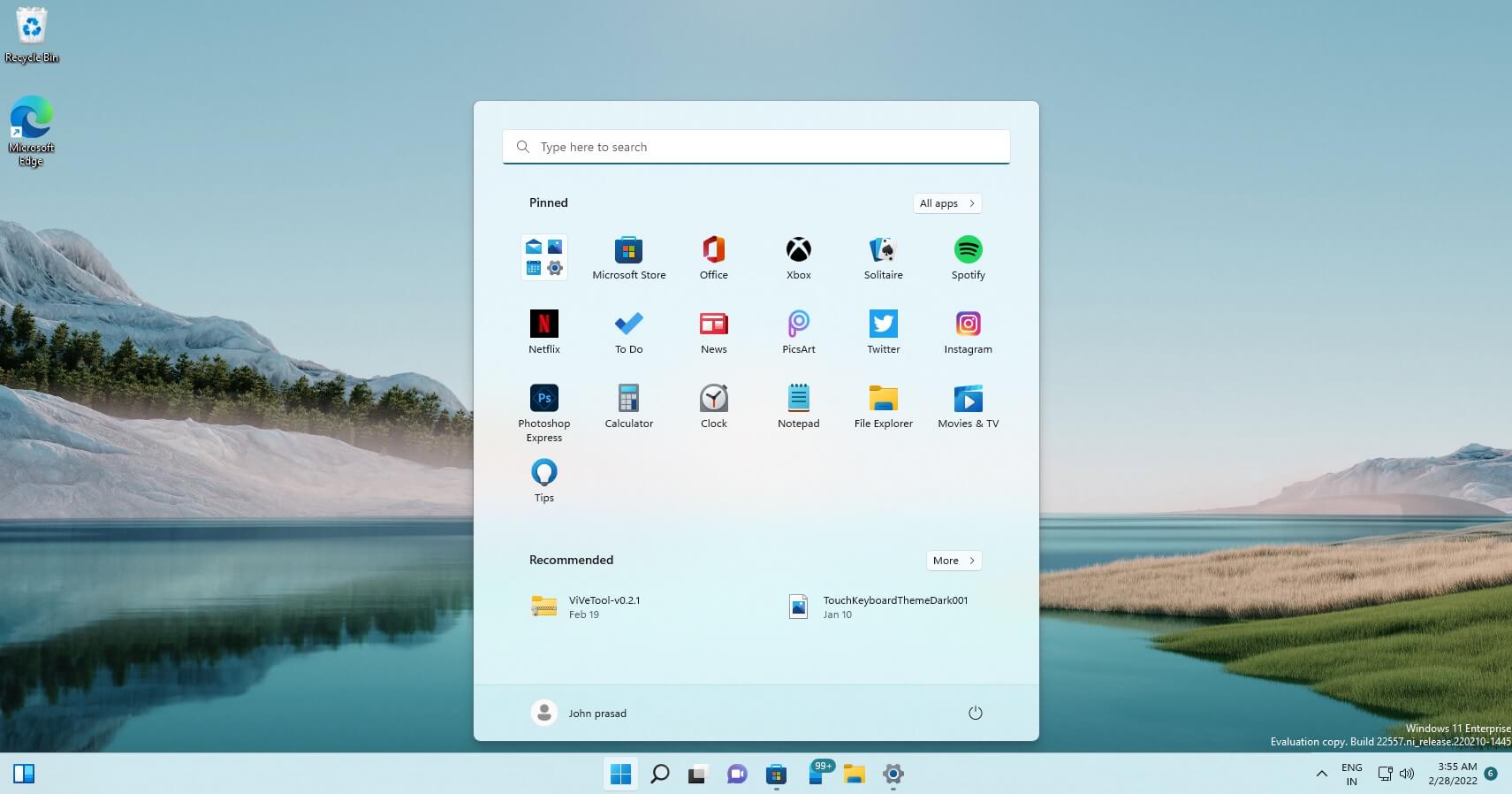

Mielenkiinnosta: Pakottiko teillä työpaikka päivityksen? Ja jos pakotti niin mistä syystä? Meillä käsittääkseni maksetaan vielä jopa seiskan supportista. Ainakaan kukaan ei ole niitäkään pakottanut päivittämään.Työkoneeseen päivittyi Windows 11 ja työnteko muuttui vaikeasta mahdottomaksi.
Jos on kaksi näyttöä käytössä, virtuaalityöpöytien välillä vaihtaminen heittelee avoimia ohjelmia miten sattuu. Ikkunat pienenevät ja vaihtavat ruutua. Käyttöjärjestelmän nimen vuoksi ikkunoiden siirtymisen googlaaminen on hieman haastavaa. Onko muilla vastaavia haasteita ja mieluiten ratkaisuja?
Noin muutenkin ensivaikutelma on, että olisi voinut jättää toistaiseksi päivittymättä. Taskbaria ei saa enää matalan mutta leveän ruudun reunaan (no hyvä on, saa rekisteriasetuksista, mutta sitten mm. starttivalikko ei enää toimi). Kuulokkeiden äänenvoimakkuuden säätö toimii nyt 0-50 yhtä lujaa ja 51-100 vielä lujempaa. Ja kyllä, äänenvoimakkuudella 0 kuuluu edelleen. Taskbarin kalenteriin ei saa enää Outlookin kalenteria näkyviin, vaan vain johonkin hiton widgets-näkymään, joka on täynnä jotain "uutisiksi" naamioituja mainoksia. Starttivalikkoon pinnatut softat katosivat ja korvautuivat jollain Xbox-mainoksilla. Teams-softia on nyt kaksi, joista toiseen ei pysty kirjautumaan korporaatiotunnuksilla, ja tietysti juuri sitä searchi tarjoilee aina ensimmäisenä. Voi perkele.
Pakotti, syynä "kyberturvallisuuspuolustuksen parantaminen". Vapaa suomennos. Olisihan tuolle kympille ollut vielä ainakin 3 vuotta tukea jäljellä ja rahalla saisi varmaan lisää. Osa softista ei edes toimi 11:llä, ja esimerkiksi buildikäytössä olevia laitteita on pitänyt estää päivittymästä.Mielenkiinnosta: Pakottiko teillä työpaikka päivityksen? Ja jos pakotti niin mistä syystä? Meillä käsittääkseni maksetaan vielä jopa seiskan supportista. Ainakaan kukaan ei ole niitäkään pakottanut päivittämään.
Jos on kaksi näyttöä käytössä, virtuaalityöpöytien välillä vaihtaminen heittelee avoimia ohjelmia miten sattuu. Ikkunat pienenevät ja vaihtavat ruutua.
Kuulokkeiden äänenvoimakkuuden säätö toimii nyt 0-50 yhtä lujaa ja 51-100 vielä lujempaa. Ja kyllä, äänenvoimakkuudella 0 kuuluu edelleen.
Taskbarin kalenteriin ei saa enää Outlookin kalenteria näkyviin, vaan vain johonkin hiton widgets-näkymään, joka on täynnä jotain "uutisiksi" naamioituja mainoksia.
Starttivalikkoon pinnatut softat katosivat ja korvautuivat jollain Xbox-mainoksilla.
Teams-softia on nyt kaksi, joista toiseen ei pysty kirjautumaan korporaatiotunnuksilla, ja tietysti juuri sitä searchi tarjoilee aina ensimmäisenä.
Kyllä, kaikki mahdollinen päivitetty. Ääniongelma näyttää koskevan lähinnä Teamsia. Esimerkiksi selaimen pitämät äänet säätyvät ihan normaalisti. Kympissä Teamsissa oli kaksi kappaletta äänilähtöjä bluetooth-headsetille: "hands free" ja "stereo". Ensiksi mainitussa oli äänenvoimakkuus minimilläkin liikaa, jälkimmäinen toimi oikein. Nyt näkyy Teamsissa vain yksi laite, ja epäilen sen olevan se väärin toimiva.Onhan koneesi sovellukset, ajurit ja firmikset ajan tasalla? Esim. tuo äänihomma voisi johtua niistä. Ainakin teoriassa se voisi vaikuttaa myös tuohon ikkunaongelmaan.
- Asenna W11 puhtaana asennuksena GPT-levylle, ohje tässä viestissä.
- Muunna MBR-levy GPT-levyksi MBR2GPT komennolla ilman tietojen menetystä, ohje tässä viestissä.
Huom! Jos haluat (Microsoftin ohjeilla) W11 päivitysasennuksessa ohittaa vain prosessorin sekä TPM 2.0 -turvapiirin (vähintään TPM 1.2 vaaditaan) tarkistuksen, silloin riittää että suoritat tästä viestistä löytyvän rekisteritiedoston.
Alla olevilla ohjeilla W11 päivitysasennus ja puhdas asennus ei tarkista alla olevia W11 järjestelmävaatimuksia.
- Prosessori
- RAM-muisti
- TPM-turvapiiri
- UEFI-järjestelmä
- GPT-osiotaulukko
- Secure Boot (suojattu käynnistys)
(olen testannut suomenkielisellä W11 ISO-tiedostolla molemmat alla olevat ohjeet ja toimivaksi todennut)
Windows 11 päivitysasennus vippaskonstilla.
- Windows 11:n lataaminen -sivulla lataa ISO-tiedosto kohdasta "Windows 11 -asennustietovälineen luominen".
- Resurssienhallinnassa avaa ISO-tiedosto (tuplaklikkaa ISO-tiedostoa tai hiiren oikealla "Ota käyttöön").
- Aloita päivitysasennus tuplaklikkaamalla ISO-tiedoston setup (setup.exe) tiedostoa.
- Valitse "Muuta sitä, miten asennus lataa päivitykset" (katso alla oleva kuva) > "Ei nyt" > "Seuraava".
katso liitettä 736528
- Asennusohjelma ilmoittaa että kone ei täytä W11 järjestelmävaatimuksia. Älä sulje asennusohjelmaa.
- Resurssienhallinnassa avaa kansio "C:\$WINDOWS.~BT\Sources". Jos kansiota ei näy, valitse resurssienhallinnassa "Näytä" ja ruksaa "Piilotetut kohteet".
- Poista "appraiserres.dll" tiedosto (tai muuta tiedoston nimi). Huom! Varmista oikea tiedosto, kansiossa on useita "appraiser" tiedostoja.
- Asennusohjelmassa valitse "Edellinen" (katso alla oleva kuva) ja sitten "Seuraava", jolloin päivitysasennus jatkuu normaalisti.
katso liitettä 736533
Windows 11 puhdas asennus vippaskonstilla.
Näillä ohjeilla puhtaassa asennuksessa ei tule virheilmoitusta "Windows 11:tä ei voida käyttää tässä tietokoneessa. Tämä tietokone ei täytä tämän Windows-version asentamisen vähimmäisvaatimuksia."
1.
Windows 11:n lataaminen -sivulla lataa ISO-tiedosto kohdasta "Windows 11 -asennustietovälineen luominen".
2.
Rufus - Luo boottaavat USB-asemat helpolla tavalla
- Valitse USB-tikku ja ISO-tiedosto.
- Valitse "Extended Windows 11 Installation (no TPM / no Secure Boot)" (katso kuva).
- Oletuksena Rufus luo UEFI boottaavan USB-tikun (katso kuva), mutta tarvittaessa saat luotua BIOS boottaavan USB-tikun, jos koneessa ei ole UEFI-järjestelmää. Rufusin ohjeet tässä viestissä.
- Jos haluat luoda sekä UEFI että BIOS boottaavan USB-tikun, ota käyttöön cheat mode Alt + E -näppäimillä ja valitse "Osion tyyppi: MBR", "Kohdejärjestelmä: BIOS tai UEFI", tiedostojärjestelmä voi olla jompikumpi.
katso liitettä 721290
3.
- W11 puhtaassa asennuksessa anna 7/8/10 tuoteavain.
- Jos koneeseen on aiemmin päivitysasennuksella asennuttu W11 tai joskus myöhemmin teet uudelleen W11 puhtaan asennuksen samaan koneeseen, silloin ei tuoteavainta tarvita, valitse "Minulla ei ole tuoteavainta".
- Tehdasasennetuissa 8/10 koneissa tuoteavain on lisätty koneen emolevylle tehtaalla. Jos tuoteavainta kysytään, valitse "Minulla ei ole tuoteavainta".
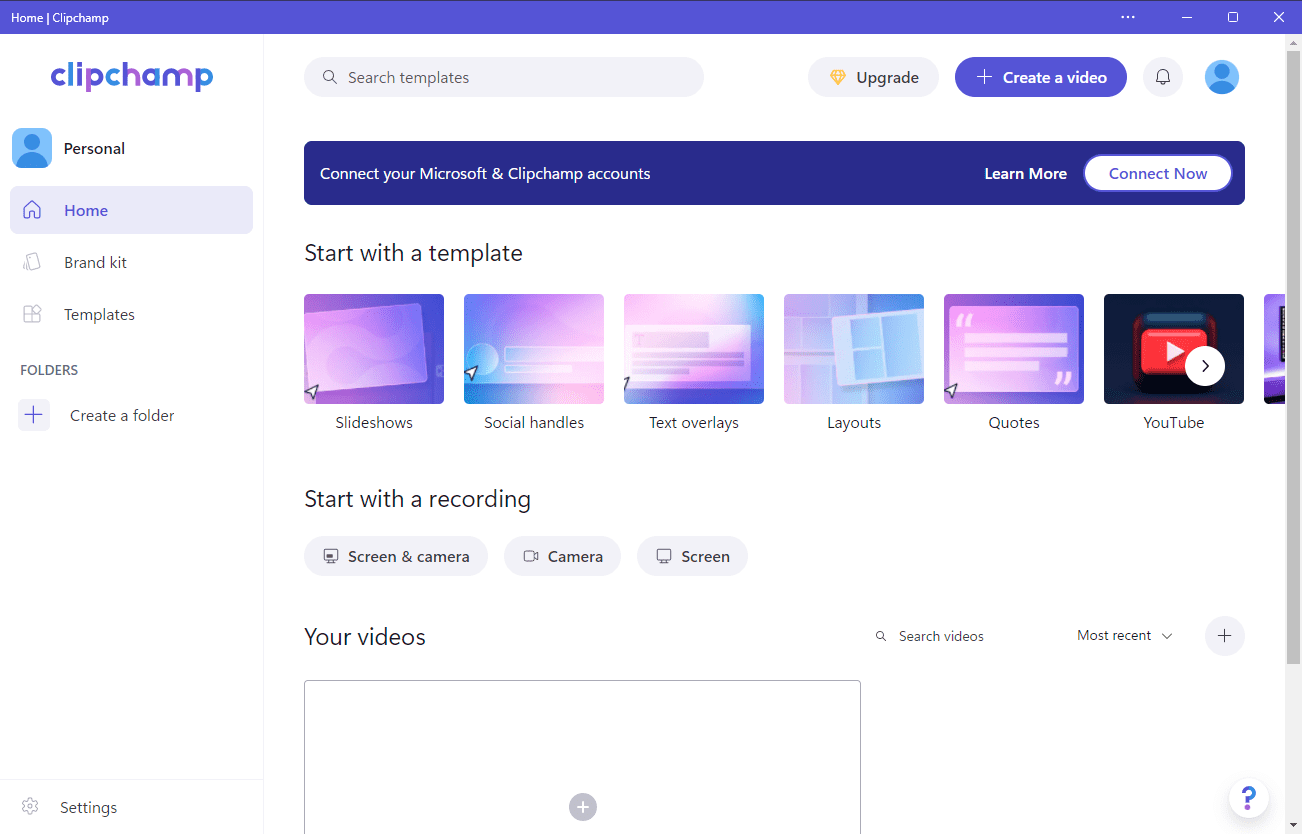
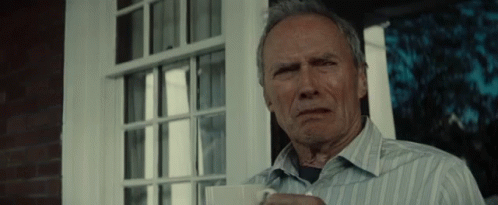
Juu, alkaa tää MS toiminta mennä huonompaan suuntaan lujempaa koko ajan, ns. pakkopullaa syötetään käyttäjille, tässäkin selkeästi rahanhimo vähän taustalla:Microsoftilla päätettiin lisätä bloattia tuleviin versioihin. Hienoa että ilmaisia työkaluja ilmestyy, mutta miksi ne pitää änkeä oletuksena mukaan...
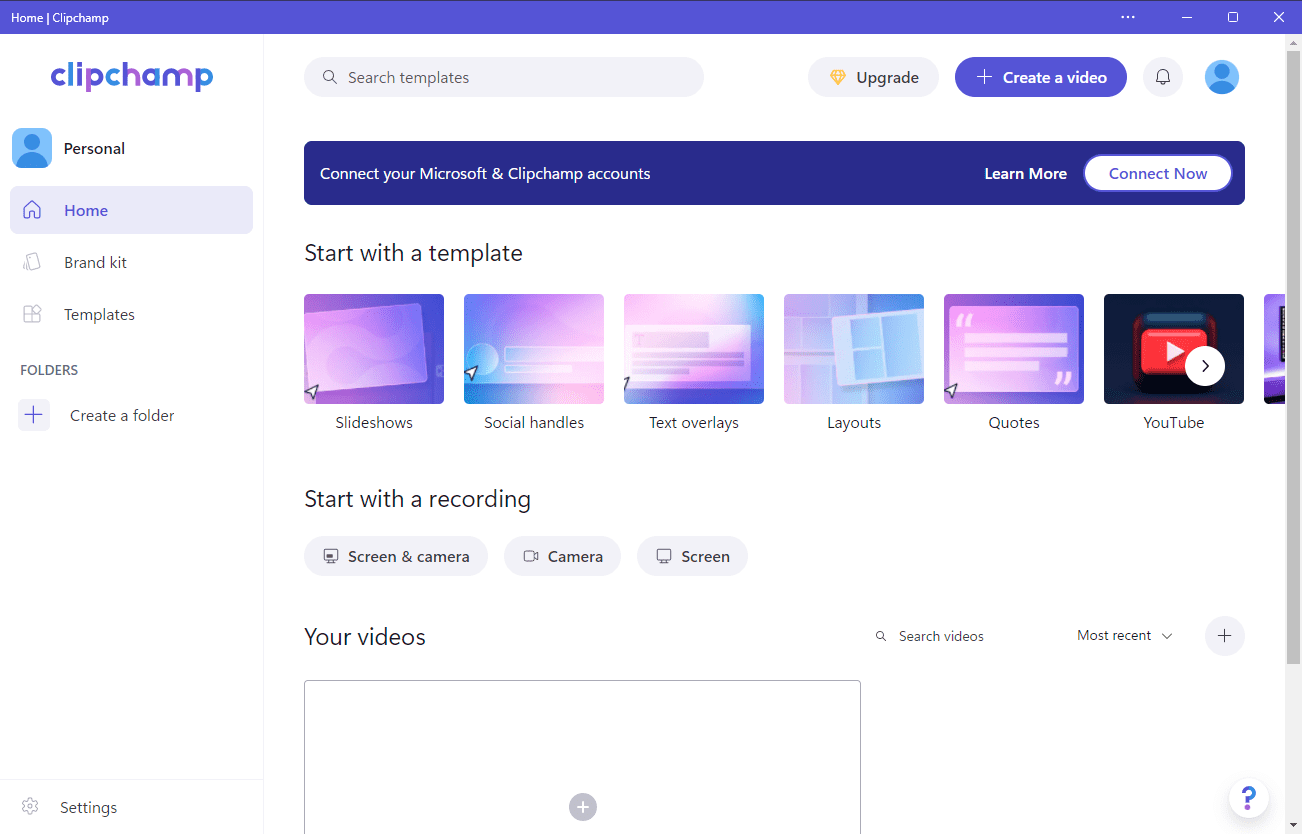
Microsoft adding more default apps to Windows 11 - gHacks Tech News
Microsoft released a new Insider build for Windows 11 today and with it come two new applications that will be default apps on Windows 11 going forward on many PCs. The two apps in question are Microsoft Family and Clipchamp.www.ghacks.net
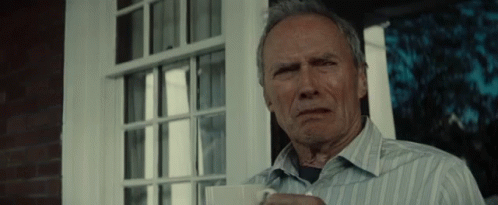
Siitä vaan omenakauppaan tai Linuxia asentamaan. Jokaiselle jotakinKun vaan pääsis jo lopullisesti eroon Windowssista...
 oliko nyt tarkoitus vaan purkaa turhautumista vai jotain pointtiakin tämän takana?
oliko nyt tarkoitus vaan purkaa turhautumista vai jotain pointtiakin tämän takana?Tai kokeile meikäläisen tapaa, kun koneesta kyrvähti emo marraskuussa ja pienen täällä pyörähtämisen jälkeen kone lähti DOA lapun kanssa uudelle huoltoreissulle.Siitä vaan omenakauppaan tai Linuxia asentamaan. Jokaiselle jotakinoliko nyt tarkoitus vaan purkaa turhautumista vai jotain pointtiakin tämän takana?
Siitä vaan omenakauppaan tai Linuxia asentamaan. Jokaiselle jotakinoliko nyt tarkoitus vaan purkaa turhautumista vai jotain pointtiakin tämän takana?

En toki minäkään varsinaisesti nauti candy paska-saagoista tuoreessa Windows 10 -asennuksessa, mutta kaikkien noiden poistaminen on ~minuutin homma asennuksen jälkeen eikä niistä sen jälkeen haittaa ole. 11:ssä ilmeisesti vielä nopeampaa kun eivät ennen ensimmäistä käynnistystään ole edes asennettuna, vaan toimivat lähinnä latauslinkkeinä(?)
Joka tapauksessa, en ole kokenut tarvetta vaihtaa käyttöjärjestelmää noiden takia kun ratkaisu on kuitenkin helppo



Uusi yritys puhtaalla asennuksella. Edellinen päivitysyritys päätyi peruuttamaan asennuksen ilmoituksella "undoing changes made to your computer".Päivitysasennus vippaskonstilla vanhaan läppäriin.

Saa nähdä kuinka tässä käy.
Käytämme välttämättömiä evästeitä, jotta tämä sivusto toimisi, ja valinnaisia evästeitä käyttökokemuksesi parantamiseksi.
