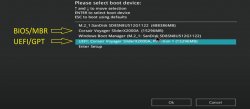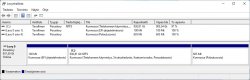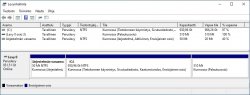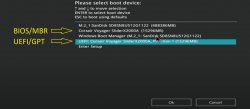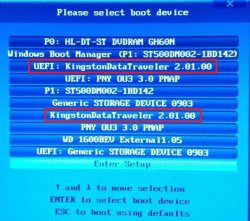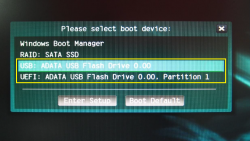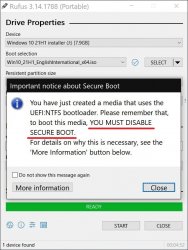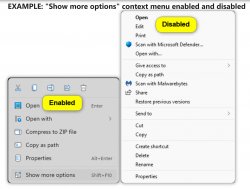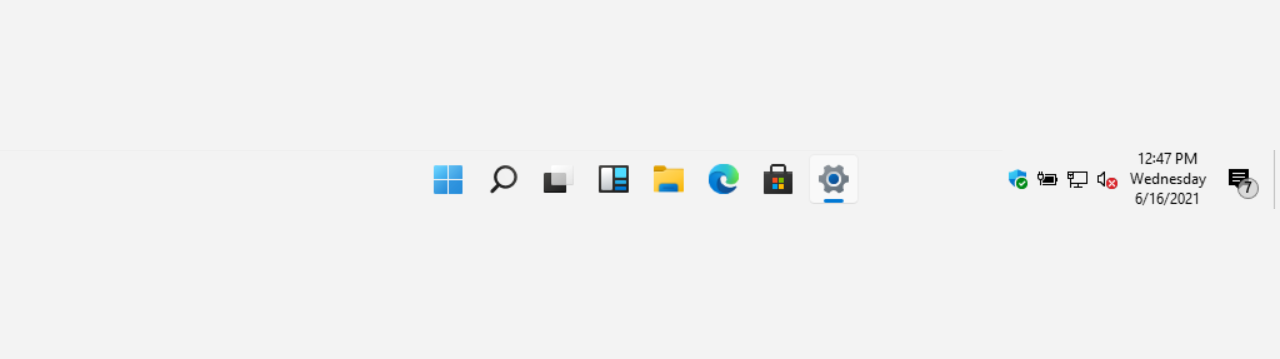Windowsin asennusohjelma luo varaamattomalle levylle joko GPT- tai MBR-osiotaulukon riippuen siitä onko Windowsin USB-tikku käynnistetty UEFI-tilassa (boot menussa valitaan UEFI-etuliitteellä oleva USB-tikku) tai BIOS-tilassa (boot menussa valitaan ilman UEFI-etuliitettä oleva USB-tikku).
edit: Tämä ohje on tarkoitettu vanhoille koneille, koska uusissa koneissa Windows 10/11 asennus onnistuu vain UEFI/GPT asennuksena, koska USB-tikun pystyy käynnistämään vain UEFI-tilassa.
Ei löydy efi osiota eli siis bios/mbr
Tässä ohje Windows 11 puhtaaseen asennukseen GPT-levylle, jos MBR2GPT-komennolla homma ei onnistu (
ohje).
- Windows 11 puhtaassa asennuksessa ei tarvita tuoteavainta jos samassa koneessa on aiemmin ollut Windows 10/11 asennettuna. Jos tuoteavainta kysytään puhtaassa asennuksessa, valitse "Minulla ei ole tuoteavainta" ja sitten valitse sama Windows-versio (Home tai Pro) mikä koneessa oli asennettuna. Asennuksen jälkeen Windows aktivoituu automaattisesti.
- Tehdasasennetuissa Windows 10/11 koneissa tuoteavain on lisätty koneen emolevylle tehtaalla.
1. Luo USB-tikku
Lataa Windows 11 -sivulta kohdasta "Windows 11 -asennustietovälineen luonti."
2.
TPM 2.0 on oltava päällä biosissa (
vanhoissa emolevyissä TPM 2.0 ei ole oletuksena päällä).
Biosissa TPM 2.0 päälle tai asenna uusin biospäivitys.
-
Asus -
Gigabyte -
MSI -
ASRock
3. Windowsin USB-tikku koneeseen, käynnistä kone uudelleen ja avaa boot menu (Asus F8, Gigabyte F12, MSI F11, ASRock F11).
4. Nyt pitäisi boot menussa näkyä Windowsin USB-tikku kahdesti, toinen UEFI-etuliitteellä ja toinen ilman (kuva alla).
Vain UEFI-etuliitteellä olevan USB-tikun valinnalla Windowsin asennus onnistuu UEFI/GPT asennuksena.
- Microsoftin ohje
tässä linkissä: On the boot device menu, select the command that identifies both the firmware mode and the device. You might see separate commands for the same device. Each command uses the same device and media, but boots the computer in a different firmware mode. After Windows is installed, the device boots automatically using the same mode it was installed with.
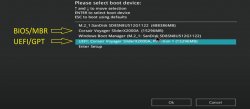
5. Jos levyllä on Windowsin BIOS/MBR asennus, silloin kohdassa "Minne haluat asentaa Windowsin?" näkyy jokaisella osiolla virheilmoitus, esim. "Windowsia ei voi asentaa aseman 0 osioon 2 (Näytä lisätiedot)" > "
Windowsia ei voi asentaa tähän levyyn. Valitulla levyllä on MBR-osiotaulukko. EFI-järjestelmissä Windows voidaan asentaa vain GPT-levyille." (kuva alla). Windowsin asennus onnistuu UEFI/GPT asennuksena, kun yksitellen poistaa levyltä kaikki osiot, jolloin levyllä ei enää ole MBR-osiotaulukkoa eli silloin kun näkyvissä on ainoastaan "Levyn 0 varaamaton tila." Sitten valitse "Seuraava", jolloin levylle luodaan automaattisesti GPT-osiotaulukko ja Windows asennetaan GPT-levylle.
- Microsoftin ohje
tässä linkissä: On the "Where do you want to install Windows?" screen, select each of the partitions on the drive where you're installing Windows, and select Delete. The drive will show a single area of unallocated space. Select the unallocated space and click Next. Windows detects that the computer was booted into UEFI mode, and reformats the drive using the GPT drive format, and begins the installation.

- "
Windowsia ei voi asentaa tähän levyyn. Valitulla levyllä on MBR-osiotaulukko. EFI-järjestelmissä Windows voidaan asentaa vain GPT-levyille."
- "
Windows cannot be installed to this disk. The selected disk has an MBR partition table. On EFI systems, Windows can only be installed to GPT disks."
Virheilmoitus tarkoittaa, että Windowsin USB-tikku on käynnistetty UEFI-tilassa (boot menussa valittu UEFI-etuliitteellä oleva USB-tikku), mutta Windowsia ei voi asentaa koska valitulla levyllä on MBR-osiotaulukko.
Poista levyltä kaikki osiot, jolloin levyllä ei enää ole MBR-osiotaulukkoa eli silloin kun näkyvissä on ainoastaan "Levyn 0 varaamaton tila." Sitten valitse "Seuraava", jolloin levylle luodaan automaattisesti GPT-osiotaulukko ja Windows asennetaan GPT-levylle.
- "
Windowsia ei voi asentaa tähän levyyn. Valittu levy on GPT-osion tyylinen."
- "
Windows cannot be installed to this disk. The selected disk is of the GPT partition style."
Virheilmoitus tarkoittaa, että Windowsin USB-tikku on käynnistetty BIOS-tilassa (boot menussa valittu ilman UEFI-etuliitettä oleva USB-tikku), mutta Windowsia ei voi asentaa koska valitulla levyllä on GPT-osiotaulukko.
Käynnistä Windowsin USB-tikku uudelleen, mutta nyt valitse boot menussa UEFI-etuliitteellä oleva USB-tikku, jolloin virheilmoitusta ei tule ja Windowsin asennus onnistuu GPT-levylle.
UEFI/GPT asennuksen osiot
Windows 10/11 puhtaassa asennuksessa (kuva alla).
- EFI-järjestelmäosio (EFI System Partition) - 100 Mt
- Microsoft Reserved Partition (MSR) - 16 Mt -
näkyy vain diskpart-työkalulla (list partition)
- Windowsin asennusosio
- Palautusosio (Recovery Partition)
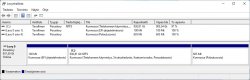 BIOS/MBR
BIOS/MBR asennuksen osiot
Windows 10 puhtaassa asennuksessa (kuva alla).
- Järjestelmän varaama osio (System Reserved Partition) - 50 Mt (vanhoissa asennuksissa yleensä 500 Mt)
- Windowsin asennusosio
- Palautusosio (Recovery Partition)
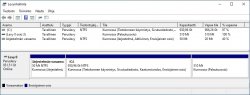
Jos Windows on asennettu UEFI/GPT asennuksena, silloin Windowsista käsin pääsee käynnistämään USB-tikulta sekä pääsee bios-asetuksiin. Kirjautumisnäytössä tai työpöydällä pidä
shift-näppäin pohjassa kun valitset "Käynnistä uudelleen". Kun kone on käynnistynyt uudelleen ja haluat käynnistää USB-tikulta, valitse "Käytä laitetta" (kuva alla) > "EFI USB Device". Jos haluat bios-asetuksiin, valitse "Vianmääritys" (kuva alla) > "Lisäasetukset" > "UEFI-laiteohjelmiston asetukset".
Tai vaihtoehtoisesti käynnistä kone uudelleen seuraavasti.
- W11 > Asetukset > Järjestelmä > Palauttaminen > "Käynnistyksen lisäasetukset" kohdassa valitse "Käynnistä nyt uudelleen".
- W10 > Asetukset > Päivittäminen ja suojaus > Palauttaminen > "Käynnistyksen lisäasetukset" kohdassa valitse "Käynnistä nyt uudelleen".
 Asus emolevyn oletusasetukset sekä UEFI/GPT että BIOS/MBR asennukseen (Windows 10/11).
edit:
Asus emolevyn oletusasetukset sekä UEFI/GPT että BIOS/MBR asennukseen (Windows 10/11).
edit: Nämä ohjeet ovat vanhentuneet.
CSM (oletusasetus merkitty punaisella)
- Allows you to configure the CSM (Compatibility Support Module) items to fully support the various VGA, bootable devices and add-on devices for better compatibility.
- Launch CSM > Enabled. Tarkoittaa että Windows voidaan asentaa joko UEFI-käynnistystilassa (boot menussa valitaan UEFI-etuliitteellä oleva USB-tikku) tai BIOS-käynnistystilassa (boot menussa valitaan ilman UEFI-etuliitettä oleva USB-tikku).
- Launch CSM > Disabled. Tarkoittaa että Windows voidaan asentaa vain UEFI-käynnistystilassa (boot menussa näkyy vain UEFI-etuliitteellä oleva USB-tikku).
Boot > CSM (Compatibility Support Module) > Launch CSM
- [
Enabled]: For better compatibility, enable the CSM to fully support the non-UEFI driver add-on devices or the Windows UEFI mode.
- [Disabled]: Disable the CSM to fully support the non-UEFI driver add-on devices or the Windows UEFI mode.
Secure Boot (oletusasetus merkitty punaisella)
- Allows you to configure the Windows Secure Boot settings and manage its keys to protect the system from unauthorized access and malwares during POST.
- Tätä oletusasetusta ei koskaan tarvitse muuttaa.
Boot > Secure Boot > OS Type
- [
Windows UEFI Mode]: Execute the Microsoft Secure Boot check. Only select this option when booting on Windows UEFI mode or other Microsoft Secure Boot compliant OS.
- [Other OS]: Get the optimized function when booting on Windows non-UEFI mode. Microsoft Secure Boot only supports Windows UEFI mode.