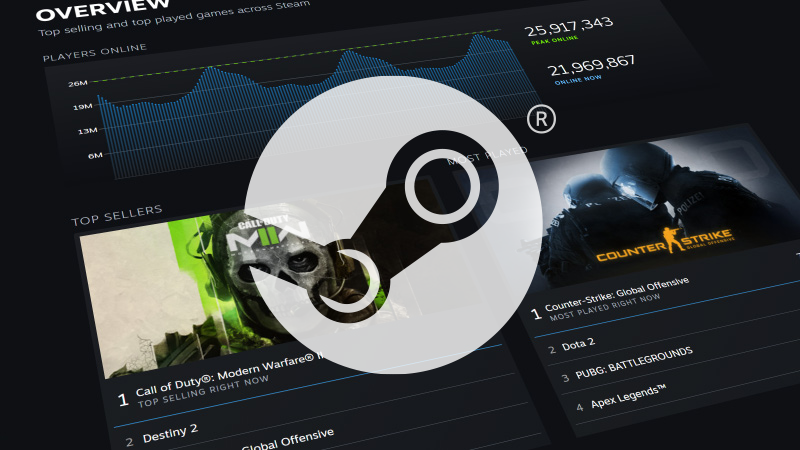- Article
- 03/11/2022
- 6 minutes to read
- 3 contributors
This article describes how to configure your development builds to be able to test XStore API. Unlike with other game areas that are dependent on online services, particular configuration is needed to make a test build
licensable. A licensed context is required proper XStore functionality.
Games will use the
XStore APIs to perform operations on the licenses and entitlements that are associated with your game and its related products (e.g. add-ons). Many of the XStore operations manipulate information about your game that's managed by Microsoft Store services.
Note
When testing commerce in development sandboxes, make sure that all purchases on a single test account are done in the same sandbox. Switching a test account to another sandbox and purchasing additional items will result in unexpected query results for the account in both sandboxes. This is due to the fact that the licenses and information of a purchase are tied to the first sandbox the item was purchased in for a single account.
Note
When testing commerce in development sandboxes on PC, make sure that the account signed into the Microsoft Store App and the Xbox app are the same. When in sandboxes, the credentials used for items in the Microsoft Store are tied to the Xbox account specifically. This is critical to know if you were planning to check the scenarios in your sandbox. See
Handling mismatched store account scenarios on PC for more info.
Before you can test the XStore APIs, you must do the following:
One time:
- Configure and publish your game on Partner Center
- Retrieve the game's IDs from Partner Center
- Apply the game IDs to the appropriate locations depending on development scenario
For each account:
The most important workflow is debugging in Visual Studio (F5) and this requires all of the above steps to enable. Locally packaged builds are also important and are enabled in a different way.
Retrieve the game's IDs from Partner Center
Three IDs are used to identify a build properly so that it can be licensed to execute Store operations:
- App Identity - Package family name tying the app to your publisher and Partner Center configuration
- StoreID - Unique identity for your game within the Microsoft Store
- ContentID - Unique identity for your each of your game packages. This is assigned by Partner Center on first upload.
App Identity
This is in Partner Center under
Game setup > Identity details.
On PC: This is strictly required to match what is assigned to your game in Partner Center.
While it is not required for console, in practice it should be as it will be checked when a package is created for submission to Partner Center.
Name in the Identity node needs to match
Package/Identity/Name; Publisher in the Identity node needs to match
Package/Identity/Publisher.
XMLCopy
<Identity Name="41336MicrosoftATG.InGameStoreXS"
Version="2021.8.11.0"
Publisher="CN=A4954634-DF4B-47C7-AB70-D3215D246AF1"/>
StoreID
This also can be found in
Game setup > Identity details (and also in the URL for most pages):
The full protocol link used to directly bring up the Store page for a product is also conveniently located below the Store ID in Identity details.
ContentID
Console:
This can be found in the Packages page, after Showing details:
This can also be found for a package
installed from the Store running xbapp list /d in the Gaming Command Prompt.
cmdCopy
Registered Applications by Package Full Name:
41336MicrosoftATG.InGameStoreXS_2020.7.27.0_neutral__dspnxghe87tn0
Install
Drive: Development
Size: 0.28 GB.
ContentId: {2797FA46-A93B-494C-AD80-B67C9FCA939F}
ProductId: {4C544E39-5130-3044-C057-5A3446536A00}
EKBID: {37E80840-6BE0-46F8-8EDB-92F877056087}
DisplayName: ATG In-Game Store Sample
41336MicrosoftATG.InGameStoreXS_dspnxghe87tn0!Game
PC:
This is found in a registry location once the package is installed from the Xbox App or Microsoft Store: Computer\HKEY_CURRENT_USER\SOFTWARE\Microsoft\Windows\CurrentVersion\Store\ContentId
Note
The Content ID between
sandbox and retail can be different, be aware if a retail version of the game has been installed and you wish to work in
sandbox.
Apply the Game ID values to the appropriate locations depending on development scenario
What IDs need to be applied and how to apply them will depend on the target platform as well as the type of build.
Below is a table that summarizes what is required for each scenario. More details are articulated in subpages listed after the table. Fields that are annotated by
"Must match/be" will require attention to configure appropriately. Fields that are marked as
"Will match/be" will automatically be assigned the correct values that enable Store scenarios.
| App identity | Store ID | Content ID | EKBID | Test account |
|---|
| Console Visual Studio (F5) | Can be anything | Present | Must be specified using ContentIdOverride in microsoftgame.config | Must be specified using EKBIDOverride in microsoftgame.config | Must be entitled |
| Console local package (XVC) | Can be anything, but must match assigned value when submitting to Partner Center | Present | Content ID must be specified using makepkg | Must be set using xbapp setekbid | Must be entitled |
| Console store package | Will match value assigned in Partner Center | Present | Will be the proper content ID | Will be the proper EKBID which depends on license type | Must be entitled |
| PC Visual Studio (F5) | Must match value assigned in Partner Center | Not required | Not required, but overriding value may be present in registry | Not required | Must be entitled |
| PC local package (MSIXVC) | Must match value assigned in Partner Center | Not required | Content ID must be specified using makepkg | Not required | Must be entitled |
| PC store package | Will match value assigned in Partner Center | Not required | Will be the proper content ID | Not visible | Must be entitled |
Testing XStore with loose builds (e.g. Visual Studio F5)
Testing XStore with packaged builds (e.g. makepkg)
Ensure test account is entitled to game in the sandbox
The easiest way to do this is to go to the game's Store page directly through protocol activation. The development console or PC must be set to the
sandbox where the game is publish. See
here and
here for details on how to switch sandboxes properly. Then sign in with an account that is provisioned for the
sandbox. Once signed in, use the store protocol link to reach the Store page:
On console: use Gaming Command prompt:
xbapp launch ms-windows-store://pdp/?productid=<storeID>
On PC: in Run box (⊞Win +R) or in a web browser
msxbox://game/?productId=<storeID> (to show game in Xbox App)
or
ms-windows-store://pdp/?productid=<storeID> (to show game in Microsoft Store)
See the
previous section for where to find the Store ID.
Once on the Store page, select
Buy or
Get to acquire a license for the game for your
test account. This should start the package download and installation, but if you are simply interested in iterating with local builds, you can cancel. If you cannot acquire because the product is set with a price, check that you switched to the correct
sandbox and that you have published with a Free price set in
Pricing and availability.
IMPORTANT: This must be done for each and every account that runs the build and expects in-game commerce features to work.
Summary
With this topic you should now understand how to set up your build to successfully call XStore API.
If you encounter errors, please check that you have set up things correctly and then refer to the
Commerce Troubleshooting page.





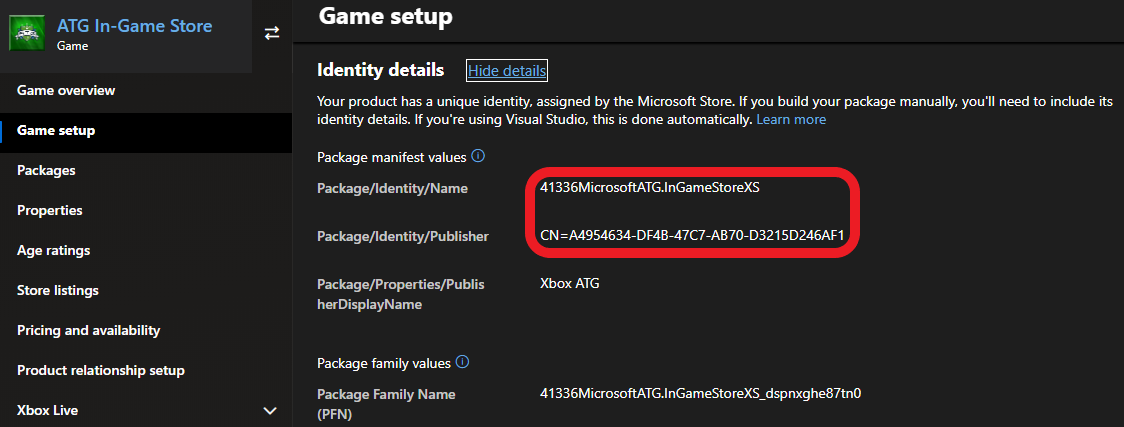
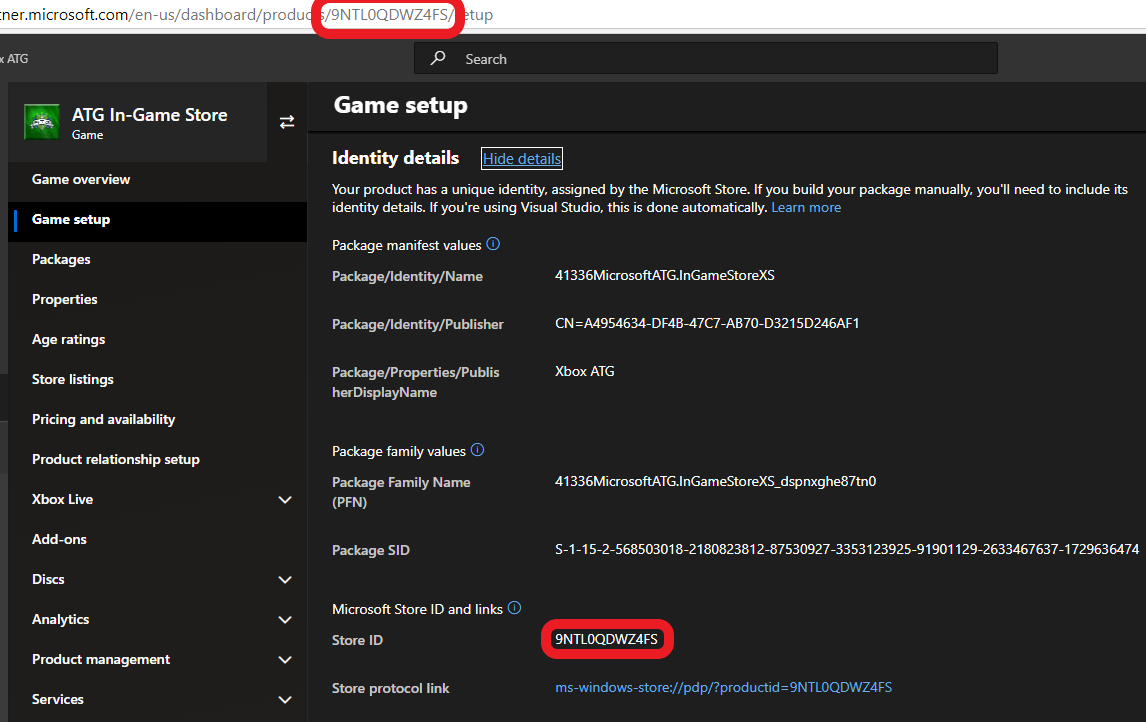
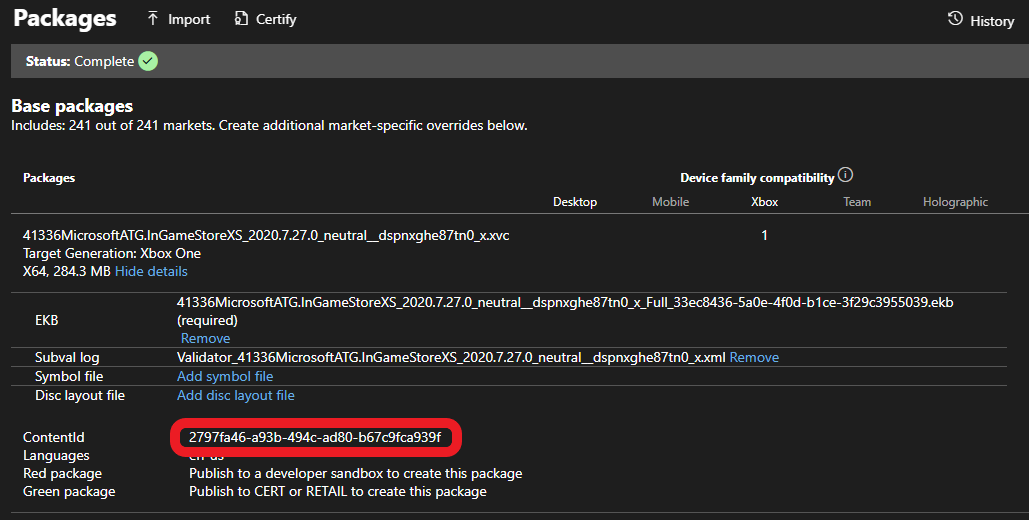


 Ja kehtaatkin luennoida muille epäkypsästä keskustelusta, jo on kaverilla otsaa!
Ja kehtaatkin luennoida muille epäkypsästä keskustelusta, jo on kaverilla otsaa!