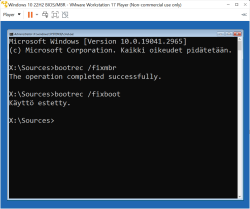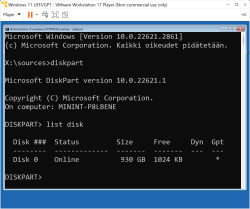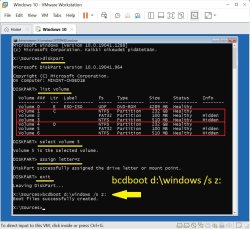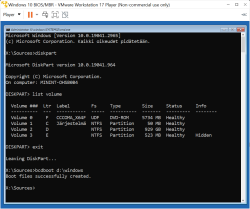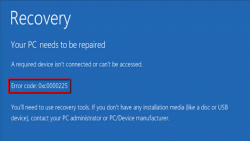edit: Ohjeet toimivat myös Windows 11 24H2 -versiossa.
Windows 11 ja Windows 10 versiosta 1709 (17.10.2017): Miksi komento "
BOOTREC /FIXBOOT" näyttää aina "Käyttö estetty / Access is denied"? Koska Microsoft on estänyt komennon GPT-levyllä ja tuntemattomasta syystä myös MBR-levyllä (kuva alla).
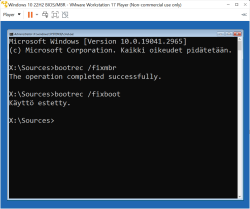
Komentoa "
BOOTREC /REBUILDBCD" ei enää tarvita, koska Windows 10/11 käynnistys korjataan
BCDBOOT komennolla sekä GPT-levyllä että MBR-levyllä. "If the system partition has been corrupted, you can use BCDBOOT to recreate the system partition files. BCDBOOT copies the boot files from the Windows partition to the system partition and creates the Boot Configuration Data (BCD) store in the same partition."
Tässä ohjeessa neuvotaan myös MBR-levyn käynnistyksen korjaus (eli Windows on asennettu BIOS/MBR-asennuksena), vaikka nykyisin lähes kaikissa koneissa Windows on GPT-levyllä eli Windows on asennettu UEFI/GPT-asennuksena.
Kuinka tarkistan onko levyllä GPT (GUID Partition Table) vai MBR (Master Boot Record)?
diskpart
list disk
- jos levyn GPT-sarakkeessa on tähtimerkki (*), levy on GPT (
kuva alla)
- jos levyn GPT-sarakkeessa ei ole tähtimerkkiä (*), levy on MBR
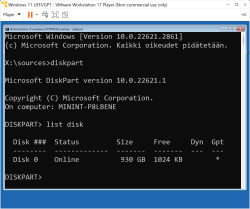 GPT-levyn käynnistyksen korjaus lyhyesti.
GPT-levyn käynnistyksen korjaus lyhyesti.
- Alla olevassa kuvassa näkyy, että Windowsin asennusosion asemakirjain on "C" ja koneessa on vain yksi EFI-järjestelmäosio, jolloin Windowsin käynnistys korjataan komennolla "
bcdboot c:\windows" silloin kun Windowsin USB-tikku on käynnistetty UEFI-tilassa.
- GPT-levyn käynnistyksen korjauksessa käynnistä Windowsin USB-tikku UEFI-tilassa (boot menussa valitse UEFI-etuliitteellä oleva USB-tikku), koska silloin laiteohjelmiston tyyppiä ei tarvitse määrittää
/f optiolla.
- Jos list volume -komennolla näkyy toinen EFI-järjestelmäosio, silloin
/s optiolla on määritettävä EFI-järjestelmäosio johon käynnistystiedostot kopioidaan.
 Windows 10/11 käynnistyksen korjaus BCDBOOT komennolla.
Windows 10/11 käynnistyksen korjaus BCDBOOT komennolla.
- GPT-levyllä järjestelmäosio (system partition) on EFI-järjestelmäosio (EFI system partition).
- MBR-levyllä järjestelmäosio (system partition) on biosin asetuksissa määritelty ensisijaisen levyn aktiivinen osio, joko järjestelmän varaama osio (system reserved partition) tai käynnistysosio (boot partition) eli Windowsin asennusosio.
- Unlike an MBR disk, a GPT disk does not have an active partition.
- Unlike BIOS, UEFI (not Legacy boot via CSM) does not rely on boot sectors, UEFI system loads the boot loader directly from the EFI system partition.
BCDBOOT <source> [/s <volume letter> [/f <firmware type>]]
<source> - esim. bcdboot
c:\windows (pakollinen optio)
- Määrittää Windows-kansion sijainnin, josta käynnistystiedostot kopioidaan. Katso asemakirjain diskpart-työkalun "
list volume" komennolla.
- GPT-levyllä esim. "
bcdboot c:\windows" komento kopioi käynnistystiedostot EFI-järjestelmäosion
\Efi\Microsoft\Boot kansioon.
- MBR-levyllä esim. "
bcdboot d:\windows" komento kopioi käynnistystiedostot aktiivisen osion
\Boot kansioon.
/s <volume letter> - esim. bcdboot c:\windows
/s z: (valinnainen optio)
- Määrittää järjestelmäosion asemakirjaimen, johon käynnistystiedostot kopioidaan.
- GPT-levyllä bcdboot kopioi käynnistystiedostot joko EFI-järjestelmäosioon tai optiolla /s määritettyyn osioon. Asemakirjainta ei tarvitse määrittää, jos koneessa on vain yksi EFI-järjestelmäosio.
- MBR-levyllä bcdboot kopioi käynnistystiedostot joko ensisijaisen levyn aktiiviseen osioon tai optiolla /s määritettyyn osioon. Asemakirjainta ei tarvitse määrittää, jos koneessa on vain yksi järjestelmäosio (joko aktiivinen järjestelmän varaama osio tai aktiivinen Windowsin asennusosio).
/f <firmware type> - esim. bcdboot c:\windows /s z:
/f uefi (valinnainen optio)
- Määrittää laiteohjelmiston tyypin (UEFI, BIOS tai ALL).
- Jos määrität /f option, sinun on määritettävä myös /s optio järjestelmäosion asemakirjaimen tunnistamiseksi.
- GPT-levyllä laiteohjelmiston tyyppiä ei tarvitse määrittää, jos Windowsin USB-tikku on käynnistetty UEFI-tilassa.
- MBR-levyllä laiteohjelmiston tyyppiä ei tarvitse määrittää, jos Windowsin USB-tikku on käynnistetty BIOS-tilassa.
- UEFI: Kopioi käynnistystiedostot
\Efi\Microsoft\Boot kansioon.
- BIOS: Kopioi käynnistystiedostot
\Boot kansioon.
- ALL: Kopioi käynnistystiedostot sekä
\Efi\Microsoft\Boot että
\Boot kansioon.
Kysymyksiä ja vastauksia.
Onko GPT-levyn käynnistyksen korjauksessa ongelmia?
- Esim. "
bcdboot c:\windows" komennolla tulee "
Failure when attempting to copy boot files" virheilmoitus.
- Esim. "
bcdboot c:\windows /s z:" komennolla tulee "
Boot files successfully created", mutta Windows ei käynnisty.
- Vika on yleensä siinä, että Windowsin USB-tikku on käynnistetty BIOS-tilassa eli boot menussa on valittu ilman UEFI-etuliitettä oleva USB-tikku, jolloin bcdboot komento olettaa, että nyt ollaan korjaamassa MBR-levyn käynnistystä.
Miksi monissa ohjeissa neuvotaan korjaamaan GPT-levyn käynnistys "
bcdboot x:\windows /s z: /f uefi" komennolla, vaikka monesti korjaukseen riittäisi "
bcdboot x:\windows" komento?
- Silloin GPT-levyn käynnistyksen korjaus onnistuu vaikka Windowsin USB-tikku olisi käynnistetty BIOS-tilassa, koska /f optiolla on määritetty laiteohjelmiston tyypiksi UEFI.
- Koneessa voi olla toinen EFI-järjestelmäosio (kuva alla), jolloin /s optiolla on määritettävä EFI-järjestelmäosio johon käynnistystiedostot kopioidaan. Windowsin asennusohjelma ei luo uutta EFI-järjestelmäosiota jos jollakin toisella levyllä on EFI-järjestelmäosio, mutta koneeseen on voitu myöhemmin lisätä levy jossa on EFI-järjestelmäosio toisesta Windowsin asennuksesta.
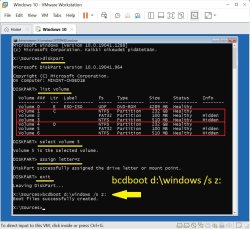
Jos Windows on asennettu MBR-levylle, siirry kohtaan "MBR-levyn käynnistyksen korjaus bcdboot komennolla."
Esimerkkejä GPT-levyn käynnistyksen korjaukseen bcdboot komennolla.
- GPT-levyn EFI-järjestelmäosiolla on FAT32-tiedostojärjestelmä.
- Alusta EFI-järjestelmäosio ennen bcdboot komentoa esim. silloin kun koneessa on ollut Windows/Linux dual-boot asennus ja haluat poistaa EFI-järjestelmäosiolta Linuxin boot managerin.
- Käynnistä Windowsin USB-tikku UEFI-tilassa eli boot menussa valitse UEFI-etuliitteellä oleva USB-tikku.
- "Asenna nyt" näytössä valitse "Korjaa tietokone" > Vianmääritys > Komentokehote.
1. Luo uudelleen EFI-järjestelmäosion käynnistystiedostot.
Vaihtoehto 1A - Koneessa on vain yksi EFI-järjestelmäosio
diskpart
list volume (katso Windowsin asennusosion asemakirjain)
exit
bcdboot x:\windows (korvaa "x" Windowsin asennusosion asemakirjaimella)
Vaihtoehto 1B - Koneessa on toinen EFI-järjestelmäosio
diskpart
list volume (katso EFI-järjestelmäosion numero)
select volume # (valitse EFI-järjestelmäosion numero)
assign letter=z
(määritetään asemakirjain EFI-järjestelmäosiolle)
list volume (katso Windowsin asennusosion asemakirjain)
exit
bcdboot x:\windows /s z: (korvaa "x" Windowsin asennusosion asemakirjaimella)
-tai-
bcdboot x:\windows /s z: /f uefi (korvaa "x" Windowsin asennusosion asemakirjaimella)
2. Alusta EFI-järjestelmäosio ja luo uudelleen EFI-järjestelmäosion käynnistystiedostot.
Vaihtoehto 2A - Koneessa on vain yksi EFI-järjestelmäosio
diskpart
list volume (katso EFI-järjestelmäosion numero)
select volume # (valitse EFI-järjestelmäosion numero)
format quick fs=fat32
list volume (katso Windowsin asennusosion asemakirjain)
exit
bcdboot x:\windows (korvaa "x" Windowsin asennusosion asemakirjaimella)
Vaihtoehto 2B - Koneessa on toinen EFI-järjestelmäosio
diskpart
list volume (katso EFI-järjestelmäosion numero)
select volume # (valitse EFI-järjestelmäosion numero)
format quick fs=fat32
assign letter=z
(määritetään asemakirjain EFI-järjestelmäosiolle)
list volume (katso Windowsin asennusosion asemakirjain)
exit
bcdboot x:\windows /s z: (korvaa "x" Windowsin asennusosion asemakirjaimella)
-tai-
bcdboot x:\windows /s z: /f uefi (korvaa "x" Windowsin asennusosion asemakirjaimella)
Muita ohjeita - Windows 10/11
3. Koneessa ei ole EFI-järjestelmäosiota (EFI system partition), eikä Windows enää käynnisty.
- Esim. koneesta on poistettu levy jossa on EFI-järjestelmäosio. Jos Windows asennetaan puhtaana asennuksena tyhjälle levylle UEFI/GPT-asennuksena ja jos koneen jollakin toisella levyllä on EFI-järjestelmäosio aiemmasta Windowsin asennuksesta, silloin Windowsin asennusohjelma ei luo uutta EFI-järjestelmäosiota tyhjälle levylle. Eli tällöin asennuksen jälkeen Windowsin asennusosio ja EFI-järjestelmäosio ovat eri levyllä.
- Esim. jollain kloonausohjelmalla uudelle levylle on kloonattu vain Windowsin asennusosio.
- Käynnistä Windowsin USB-tikku.
- "Asenna nyt" näytössä valitse "Korjaa tietokone" > Vianmääritys > Komentokehote.
- Komennolla "
shrink desired=100" lohkaistaan Windowsin asennusosion lopusta tilaa EFI-järjestelmäosiolle.
Tämä ohje on tarkoitettu vain GPT-levylle.
- jos levyn GPT-sarakkeessa on tähtimerkki (*), levy on GPT
- jos levyn GPT-sarakkeessa ei ole tähtimerkkiä (*), levy on MBR
diskpart
list disk
(varmista että levy on GPT, katso ohje ylempää)
list volume
select volume # (valitse Windowsin asennusosion numero)
assign letter=w
(ohita komento jos Windowsin asennusosiolla on asemakirjain)
shrink desired=100
create partition efi size=100
format quick fs=fat32
assign letter=z (määritetään asemakirjain EFI-järjestelmäosiolle)
list volume (katso Windowsin asennusosion asemakirjain)
exit
bcdboot x:\windows /s z: /f uefi
(korvaa "x" Windowsin asennusosion asemakirjaimella)
- Nyt pitäisi Windows käynnistyä.
4. Koneessa ei ole järjestelmän varaama osiota (system reserved partition), eikä Windows enää käynnisty.
Esim. koneesta on poistettu levy jossa on järjestelmän varaama osio (
aktiivinen osio), jolloin toisella levyllä oleva Windows ei enää käynnisty.
MBR-levyllä järjestelmäosio (system partition) on biosin asetuksissa määritelty ensisijaisen levyn
aktiivinen osio, joko järjestelmän varaama osio (system reserved partition) tai käynnistysosio (boot partition) eli Windowsin asennusosio.
Huom! Järjestelmän varaama osiota ei tarvita, jos Windowsin asennusosio merkitään aktiiviseksi ja bcdboot komennolla korjataan Windowsin käynnistys, jolloin Windowsin asennusosio on sekä järjestelmäosio (system partition) että käynnistysosio (boot partition).
1.
- Muuta tarvittaessa biosissa levyjen käynnistysjärjestystä niin, että levy mihin Windows on asennettu on ensisijaisena levynä, koska MBR-levyllä Windows käynnistyy ensisijaisen levyn aktiiviselta osiolta.
2.
- Käynnistä Windowsin USB-tikku.
- "Asenna nyt" näytössä valitse "Korjaa tietokone" > Vianmääritys > Komentokehote.
3.
- Merkitse Windowsin asennusosio aktiiviseksi.
- Ensisijaisella levyllä voi olla vain yksi aktiivinen osio kerrallaan. Diskpartissa osion asettaminen aktiiviseksi muuttaa toisen osion ei-aktiiviseksi.
- Komennolla "detail partition" voit tarkistaa onko osio aktiivinen vai ei (Active: Yes/No).
Tämä ohje on tarkoitettu vain MBR-levylle.
- jos levyn GPT-sarakkeessa on tähtimerkki (*), levy on GPT
- jos levyn GPT-sarakkeessa ei ole tähtimerkkiä (*), levy on MBR
diskpart
list disk
(varmista että levy on MBR, katso ohje ylempää)
list volume
select volume #
active -tai- detail partition
exit
4.
- Korjaa bcdboot komennolla Windowsin käynnistys.
diskpart
list volume
(katso Windowsin asennusosion asemakirjain)
exit
bcdboot x:\windows /s x: /f bios
(korvaa molemmat "x"-kirjaimet Windowsin asennusosion asemakirjaimella)
5.
- Nyt pitäisi Windows käynnistyä.
5. MBR-levyn käynnistyksen korjaus bcdboot komennolla.
Katso aiemmasta ohjeesta (Koneessa ei ole järjestelmän varaama osiota) kuinka tarvittaessa merkitset järjestelmäosion aktiiviseksi. Älä kuitenkaan merkitse Windowsin asennusosiota aktiiviseksi, jos ensisijaisella levyllä on järjestelmän varaama osio.
MBR-levyllä järjestelmäosio (system partition) on biosin asetuksissa määritelty ensisijaisen levyn
aktiivinen osio, joko järjestelmän varaama osio (system reserved partition) tai käynnistysosio (boot partition) eli Windowsin asennusosio.
Koneessa on järjestelmän varaama osio (system reserved partition)
- System Reserved partition (
System, Active)
- Windows partition (
Boot)
Koneessa ei ole järjestelmän varaama osiota (system reserved partition)
- Windows partition (
System, Active, Boot)
Vaihtoehto 1
Voit valita tämän vaihtoehdon, jos olet käynnistänyt Windowsin USB-tikun BIOS-tilassa (silloin ei tarvita /f bios -optiota), ja jos koneessa on vain yksi järjestelmäosio (joko aktiivinen järjestelmän varaama osio tai aktiivinen Windowsin asennusosio).
- "Asenna nyt" näytössä valitse "Korjaa tietokone" > Vianmääritys > Komentokehote.
diskpart
list volume (katso Windowsin asennusosion asemakirjain)
exit
bcdboot x:\windows
- korvaa "x" Windowsin asennusosion asemakirjaimella
Komento kopioi käynnistystiedostot ensisijaisen levyn aktiiviseen osioon, joko järjestelmän varaama osioon (
kuva alla) tai Windowsin asennusosioon. Komento ei toimi jos aktiivista osiota ei ole.
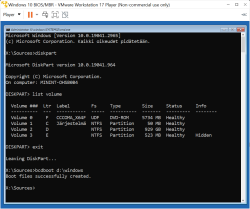 Vaihtoehto 2
Vaihtoehto 2 - Koneessa on järjestelmän varaama osio (system reserved partition).
Eli silloin kun järjestelmäosio (system partition) on järjestelmän varaama osio (system reserved partition).
Valitse tämä vaihtoehto, jos haluat määrittää /s optiolla järjestelmän varaama osion asemakirjaimen.
diskpart
list volume (katso järjestelmän varaama osion ja Windowsin asennusosion asemakirjaimet)
exit
bcdboot x:\windows /s z: /f bios
- korvaa "x" Windowsin asennusosion asemakirjaimella
- korvaa "z" järjestelmän varaama osion asemakirjaimella
Windows käynnistyy vain jos järjestelmän varaama osio on aktiivinen.
Vaihtoehto 3 - Koneessa ei ole järjestelmän varaama osiota (system reserved partition).
Eli silloin kun Windowsin asennusosio on sekä järjestelmäosio (system partition) että käynnistysosio (boot partition).
Valitse tämä vaihtoehto, jos haluat määrittää /s optiolla Windowsin asennusosion asemakirjaimen.
diskpart
list volume (katso Windowsin asennusosion asemakirjain)
exit
bcdboot x:\windows /s x: /f bios
- korvaa
molemmat "x"-kirjaimet Windowsin asennusosion asemakirjaimella
Windows käynnistyy vain jos Windowsin asennusosio on aktiivinen.
Windowsin palautusympäristö (WinRE) - Windows 10/11
- Winre.wim tiedosto on piilotettu järjestelmätiedosto.
- ReAgent.log tiedosto löytyy C:\Windows\Logs\Reagent -kansiosta.
Huom! Komento "reagentc /disable" ---> "Operation Successful" muokkaa ReAgent.xml tiedostoa ja siirtää Winre.wim tiedoston palautusosiolta C:\Windows\System32\Recovery -kansioon, jotta palautusympäristö voidaan ottaa myöhemmin uudelleen käyttöön komennolla "reagentc /enable" ---> "Operation Successful" eli silloin pääsee helpommalla, koska palautusympäristöä uudelleen luotaessa ReAgent.xml ja Winre.wim -tiedostoja ei tarvitse kopioida Windowsin asennusmedialta C:\Windows\System32\Recovery -kansioon.
6. Windowsin palautusympäristön (WinRE) komennot.
reagentc /info ---> "
Windows RE status: Enabled"
- Palautusympäristö on käytössä.
- Komento näyttää Winre.wim (Windows RE image) tiedoston sijainnin (levy ja osio), esim:
- Windows RE location: \\?\GLOBALROOT\device\
harddisk0\
partition4\Recovery\WindowsRE
reagentc /info ---> "
Windows RE status: Disabled"
- Palautusympäristö ei ole käytössä.
==============================
reagentc /disable ---> "
Operation Successful"
- Komento poistaa palautusympäristön käytöstä.
- Komento muokkaa ReAgent.xml tiedostoa.
- Komento siirtää Winre.wim tiedoston palautusosiolta C:\Windows\System32\Recovery -kansioon.
reagentc /disable ---> "
Windows RE is already disabled"
- Tarkoittaa että komento ei löydä Winre.wim tiedostoa tai reagentc /disable -komennolla palautusympäristö on jo poistettu käytöstä.
==============================
reagentc /enable ---> "
Operation Successful"
- Komento ottaa palautusympäristön käyttöön.
- Komento muokkaa ReAgent.xml tiedostoa.
- Komento siirtää Winre.wim tiedoston C:\Windows\System32\Recovery -kansiosta palautusosiolle.
reagentc /enable ---> "
The Windows RE image was not found"
- Tarkoittaa että komento ei löydä Winre.wim tiedostoa.
reagentc /enable ---> "
Unable to update Boot Configuration Data"
- Tarkoittaa että komento ei pysty päivittämään Windowsin käynnistyksessä käytettäviä määritystietoja eli BCD:tä (Boot Configuration Data).
7. Koneessa ei ole palautusosiota (recovery partition), eikä Windowsin palautusympäristö (WinRE) toimi.
Esim. jollain kloonausohjelmalla uudelle levylle ei ole kloonattu palautusosiota.
(Vaihtoehto manuaaliselle palautusympäristön korjaukselle on Windowsin korjausasennus (
ohje), joka tarvittaessa luo uuden palautusosion ja korjaa palautusympäristön asetukset.)
- Suorita seuraavat komennot järjestelmänvalvojana.
- Komennolla "
shrink desired=1000" lohkaistaan Windowsin asennusosion lopusta tilaa palautusosiolle.
- Komennot on UEFI/GPT-asennukselle (eli Windowsin levynhallinnassa näkyy EFI-järjestelmäosio). Jos levyllä on BIOS/MBR-asennus, silloin korvaa punaisella merkityt komennot yhdellä "
set id=27" komennolla.
diskpart
select volume c
shrink desired=1000
create partition primary size=1000
format quick fs=ntfs
set id=DE94BBA4-06D1-4D40-A16A-BFD50179D6AC
gpt attributes=0x8000000000000001
list partition
exit
reagentc /disable
- Komento suoritetaan varmuuden vuoksi ennen tiedostojen kopioimista.
Kopioidaan ReAgent.xml ja Winre.wim -tiedostot.
Huom! Älä käytä Windows 11 (23H2) USB-tikkua, joka on luotu Windows 11 lataussivun työkalulla, koska USB-tikulla on
install.swm (ja install2.swm) tiedosto, eikä install.swm avaudu 7-Zip ohjelmalla.
- Kytke Windowsin USB-tikku koneeseen tai resurssienhallinnassa avaa Windowsin ISO-tiedosto.
-
7-Zip ohjelmassa avaa
sources\install.esd tai
sources\install.wim -tiedosto.
- 7-Zip ohjelmassa avaa esim.
1\Windows\System32\Recovery -kansio. Ei ole merkitystä minkä numeron valitset.
- Resurssienhallinnassa avaa
C:\Windows\System32\Recovery -kansio.
- 7-Zip ohjelmassa valitse
ReAgent.xml ja
Winre.wim -tiedostot ja kopioi (raahaa ja pudota) tiedostot resurssienhallinnassa avattuun kansioon.
reagentc /enable
- Komennolla pitäisi tulla "
Operation Successful".
- Komento muokkaa ReAgent.xml tiedostoa ja siirtää Winre.wim tiedoston C:\Windows\System32\Recovery -kansiosta palautusosiolle.
reagentc /info
- Jos komento näyttää "
Windows RE status: Enabled", silloin pitäisi olla kaikki kunnossa.
8. Koneessa on palautusosio (recovery partition), mutta Windowsin palautusympäristö (WinRE) ei toimi.
Esim. "Palauta tietokoneen oletusasetukset" (Reset this PC) toiminto ei toimi.
- Virheilmoitus "Palautusympäristöä ei löytynyt" (Could not find the recovery environment).
Jos Windowsin palautusympäristö (WinRE) ei toimi, suorita seuraavat komennot järjestelmänvalvojana.
reagentc /disable
reagentc /enable
reagentc /info (komento näyttää "
Windows RE status: Enabled" tai "
Windows RE status: Disabled")
- Jos yllä olevilla komennoilla palautusympäristön korjaus ei onnistu, silloin ongelman saa korjattua seuraavasti.
Alusta palautusosio (recovery partition) ja luo uudelleen palautusosion tiedostot.
(Vaihtoehto manuaaliselle palautusympäristön korjaukselle on Windowsin korjausasennus (
ohje), joka tarvittaessa luo uuden palautusosion ja korjaa palautusympäristön asetukset.)
- Suorita seuraavat komennot järjestelmänvalvojana.
- Komennot on UEFI/GPT-asennukselle (eli Windowsin levynhallinnassa näkyy EFI-järjestelmäosio). Jos levyllä on BIOS/MBR-asennus, silloin korvaa punaisella merkityt komennot yhdellä "
set id=27" komennolla.
diskpart
select volume c
list partition
select partition # (valitse palautusosion numero)
format quick fs=ntfs
set id=DE94BBA4-06D1-4D40-A16A-BFD50179D6AC
gpt attributes=0x8000000000000001
exit
reagentc /disable
- Komento suoritetaan varmuuden vuoksi ennen tiedostojen kopioimista.
Kopioidaan ReAgent.xml ja Winre.wim -tiedostot.
Huom! Älä käytä Windows 11 (23H2) USB-tikkua, joka on luotu Windows 11 lataussivun työkalulla, koska USB-tikulla on
install.swm (ja install2.swm) tiedosto, eikä install.swm avaudu 7-Zip ohjelmalla.
- Kytke Windowsin USB-tikku koneeseen tai resurssienhallinnassa avaa Windowsin ISO-tiedosto.
-
7-Zip ohjelmassa avaa
sources\install.esd tai
sources\install.wim -tiedosto.
- 7-Zip ohjelmassa avaa esim.
1\Windows\System32\Recovery -kansio. Ei ole merkitystä minkä numeron valitset.
- Resurssienhallinnassa avaa
C:\Windows\System32\Recovery -kansio.
- 7-Zip ohjelmassa valitse
ReAgent.xml ja
Winre.wim -tiedostot ja kopioi (raahaa ja pudota) tiedostot resurssienhallinnassa avattuun kansioon.
reagentc /enable
- Komennolla pitäisi tulla "
Operation Successful".
- Komento muokkaa ReAgent.xml tiedostoa ja siirtää Winre.wim tiedoston C:\Windows\System32\Recovery -kansiosta palautusosiolle.
reagentc /info
- Jos komento näyttää "
Windows RE status: Enabled", silloin pitäisi olla kaikki kunnossa.
9. Lisää Windowsin palautusympäristön (WinRE) ohjeita.
- Katso
tämä viesti, jos haluat suurentaa palautusosion kokoa.