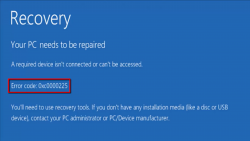- Liittynyt
- 18.10.2016
- Viestejä
- 318
No, päivä menikin ilman ongelmia. Ja nyt taisi tulla iso.
Eli kun tuo toimistopurkki nyt viimeinen alkoi netin kanssa toimia, niin latasi windowsin (10 pro, 21H2) päivitykset ja uudelleenkäynnistyksen kohdalla sitten bluescreen, että tietokonetta ei voitu käynnistää, vaadittu laite ei ole liitettynä tai sitä ei voi käyttää. Virhekoodi 0x0000225. Ja kertoo siinä sitten että F1 napista pääsisi korjaamaan. F1 napista sammuu, eikä mitenkään nätisti, vaan todella pahan kuuloisesti. Sillä lailla että tuntuu, että pyörivät kiintolevyt leikkaa siinä kohtaa kirskumisen kanssa kiinni. Ja sen jälkeen käynnistyy tullen samaan tilanteeseen.
Biosin puolella kaikki näyttäisi olevan kunnossa, kaikki osat tunnistuu ja näkyy ihan ok. Seuraava vaihe sitten windowsin asennustikun kanssa kokeilemaan. Sieltä korjaa käynnistys, niin sanoo, että ei voida korjata. Uusimpien päivitysten poisto, niin ei voida poistaa. Windowsin palautusaiempaan kohtaan, niin ei voi tehdä sitäkään, vaan kehottaa että käynnistä uudelleen, valitse järjestelmä ja yritä sieltä, eli palaaminen takaisin lähtöruutuun. Sieltä asennustikun puolelta pääsee komentokehotteeseen ja sieltä tutkailin, niin kaikki näyttäisi tiedestot olevan kyllä paikallaan jokaisessa levyssä ja niinedespäin, mutta enhän minä sieltä osaa muuta tehdä.
Koneen tarkat speksit on siis emolevy asus h110m-a, i3 6100 prossu, 8gb muistia, ei ulkoista näytönohjainta, levyjä käynnistyslevy 240gb adata sp550, kingston uv400, ja 2 pyörivää wd 2,5 tuuman hdd:ta, virtalähde seasonic s12iii 430w. Wlankortti asus pce-n15. Ei muuta. Sinällänsä menetys ei ole aivan mahdoton, vaikka tuon nyt joutuisi uudelleenkin asentamaan. Koko järjestelmästä ei ole täyttä varmuuskopiota, mutta kaikki tidostot näyttäisi olevan tallella ja niistä kyllä varmuuskopioinnitkin kunnossa, mutta on siitä ohjelmistojen suhteen työmaa, jos siihen joutuu.
Että olisiko palstalaisilla jotain ideoita?
Eli kun tuo toimistopurkki nyt viimeinen alkoi netin kanssa toimia, niin latasi windowsin (10 pro, 21H2) päivitykset ja uudelleenkäynnistyksen kohdalla sitten bluescreen, että tietokonetta ei voitu käynnistää, vaadittu laite ei ole liitettynä tai sitä ei voi käyttää. Virhekoodi 0x0000225. Ja kertoo siinä sitten että F1 napista pääsisi korjaamaan. F1 napista sammuu, eikä mitenkään nätisti, vaan todella pahan kuuloisesti. Sillä lailla että tuntuu, että pyörivät kiintolevyt leikkaa siinä kohtaa kirskumisen kanssa kiinni. Ja sen jälkeen käynnistyy tullen samaan tilanteeseen.
Biosin puolella kaikki näyttäisi olevan kunnossa, kaikki osat tunnistuu ja näkyy ihan ok. Seuraava vaihe sitten windowsin asennustikun kanssa kokeilemaan. Sieltä korjaa käynnistys, niin sanoo, että ei voida korjata. Uusimpien päivitysten poisto, niin ei voida poistaa. Windowsin palautusaiempaan kohtaan, niin ei voi tehdä sitäkään, vaan kehottaa että käynnistä uudelleen, valitse järjestelmä ja yritä sieltä, eli palaaminen takaisin lähtöruutuun. Sieltä asennustikun puolelta pääsee komentokehotteeseen ja sieltä tutkailin, niin kaikki näyttäisi tiedestot olevan kyllä paikallaan jokaisessa levyssä ja niinedespäin, mutta enhän minä sieltä osaa muuta tehdä.
Koneen tarkat speksit on siis emolevy asus h110m-a, i3 6100 prossu, 8gb muistia, ei ulkoista näytönohjainta, levyjä käynnistyslevy 240gb adata sp550, kingston uv400, ja 2 pyörivää wd 2,5 tuuman hdd:ta, virtalähde seasonic s12iii 430w. Wlankortti asus pce-n15. Ei muuta. Sinällänsä menetys ei ole aivan mahdoton, vaikka tuon nyt joutuisi uudelleenkin asentamaan. Koko järjestelmästä ei ole täyttä varmuuskopiota, mutta kaikki tidostot näyttäisi olevan tallella ja niistä kyllä varmuuskopioinnitkin kunnossa, mutta on siitä ohjelmistojen suhteen työmaa, jos siihen joutuu.
Että olisiko palstalaisilla jotain ideoita?