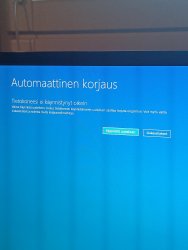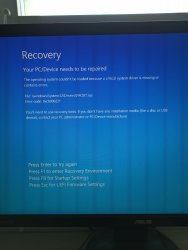Kuvan mukainen näkymä tuli kun käynnistin koneen nornaalisti. Lisäasetuksista kaikkea on kokeiltu mutta eteenpäin ei pääse. Windowsin uudelleenasennuskaan ei onnistu koska "asemassa johon windows on asennettu tarvitaan lisää vapaata tilaa." En ole mikään tietokoneasiantuntija enkä tiedä miten tilanne tulisi ratkaista
-
PikanavigaatioAjankohtaista io-tech.fi uutiset Uutisia lyhyesti Muu uutiskeskustelu io-tech.fi artikkelit io-techin Youtube-videot Palaute, tiedotukset ja arvonnat
Tietotekniikka Prosessorit, ylikellotus, emolevyt ja muistit Näytönohjaimet Tallennus Kotelot ja virtalähteet Jäähdytys Konepaketit Kannettavat tietokoneet Buildit, setupit, kotelomodifikaatiot & DIY Oheislaitteet ja muut PC-komponentit
Tekniikkakeskustelut Ongelmat Yleinen rautakeskustelu Älypuhelimet, tabletit, älykellot ja muu mobiili Viihde-elektroniikka, audio ja kamerat Elektroniikka, rakentelu ja muut DIY-projektit Internet, tietoliikenne ja tietoturva Käyttäjien omat tuotetestit
Softakeskustelut Pelit, PC-pelaaminen ja pelikonsolit Ohjelmointi, pelikehitys ja muu sovelluskehitys Yleinen ohjelmistokeskustelu Testiohjelmat ja -tulokset
Muut keskustelut Autot ja liikenne Urheilu TV- & nettisarjat, elokuvat ja musiikki Ruoka & juoma Koti ja asuminen Yleistä keskustelua Politiikka ja yhteiskunta Hyvät tarjoukset Tekniikkatarjoukset Pelitarjoukset Ruoka- ja taloustarviketarjoukset Muut tarjoukset Black Friday 2024 -tarjoukset
Kauppa-alue
Navigation
Install the app
How to install the app on iOS
Follow along with the video below to see how to install our site as a web app on your home screen.
Huomio: This feature may not be available in some browsers.
Lisää vaihtoehtoja
Tyylin valinta
You are using an out of date browser. It may not display this or other websites correctly.
You should upgrade or use an alternative browser.
You should upgrade or use an alternative browser.
Tietokone ei käynnistynyt oikein eikä koneelle enää pääse
Mene tuonne lisäasetuksiin ja valitse sieltä komentokehoite.
Suorita nämä komennot yksi kerrallaan painamalla enteriä
Bootrec /rebuildbcd
Bootrec /fixmbr
Bootrec /fixboot
Suorita nämä komennot yksi kerrallaan painamalla enteriä
Bootrec /rebuildbcd
Bootrec /fixmbr
Bootrec /fixboot
Step 3. In the Choose an option window, choose the Troubleshoot option.
Step 4. Next, proceed with the Advanced options.
Step 5. In the Advanced options window, choose the Command Prompt option.
Step 6. In the Command Prompt window, type commands diskpart and then list disk one by one and hit Enter to open Diskpart and list information of your disks available.
diskpart
list disk
Step 7. Next, you'll need to choose the disk # where Windows is installed, and the volume # that represents the EFI partition (Usually, the EFI partition have 100MB storage and formatted in FAT32 format. For example, disk 0 is the HDD drive containing Windows and volume 5 is the EFI partition. So, here you will type select disk 0, list vol, and select vol 5.
select disk 0
list vol
select vol 5
Step 8. Now you need to assign a new drive letter to the EFI partition. Type assign letter=V: and hit Enter.
assign letter=V:
Step 9. After diskpart assigned the drive letter successfully, type exit to exit the diskpart and press Enter.
exit
Step 10. Now type the comamnd V: and after that run the command bcdboot C:\windows /s V: /f UEFI and hit Enter.
V:
bcdboot C:\windows /s V: /f UEFI
Step 11. Close the Command Prompt window and return to the Troubleshoting window, click on Continue to normally boot into Windows 10 without getting any errors.
Step 4. Next, proceed with the Advanced options.
Step 5. In the Advanced options window, choose the Command Prompt option.
Step 6. In the Command Prompt window, type commands diskpart and then list disk one by one and hit Enter to open Diskpart and list information of your disks available.
diskpart
list disk
Step 7. Next, you'll need to choose the disk # where Windows is installed, and the volume # that represents the EFI partition (Usually, the EFI partition have 100MB storage and formatted in FAT32 format. For example, disk 0 is the HDD drive containing Windows and volume 5 is the EFI partition. So, here you will type select disk 0, list vol, and select vol 5.
select disk 0
list vol
select vol 5
Step 8. Now you need to assign a new drive letter to the EFI partition. Type assign letter=V: and hit Enter.
assign letter=V:
Step 9. After diskpart assigned the drive letter successfully, type exit to exit the diskpart and press Enter.
exit
Step 10. Now type the comamnd V: and after that run the command bcdboot C:\windows /s V: /f UEFI and hit Enter.
V:
bcdboot C:\windows /s V: /f UEFI
Step 11. Close the Command Prompt window and return to the Troubleshoting window, click on Continue to normally boot into Windows 10 without getting any errors.
Viimeksi muokattu:
Desgorr
Make ATK Great Again
- Liittynyt
- 19.10.2016
- Viestejä
- 6 303
Yksi vaihtoehto on asentaa se Windows uudelleen jos mikään muu ei tunnu auttavan. Poistaa vaan asennuksessa kaikki Windows-levyn osiot ja valitsee sen jälkeen listalta Vapaan tilan sekä painaa suoraan Seuraava. Toki jos levyllä on jotain tärkeää, niin niistä pitäisi saada ensin backupit.
Uutiset
-
Uusi artikkeli: Testissä Samsung Galaxy S24 FE
22.11.2024 20:48
-
Live: io-techin Tekniikkapodcast (47/2024)
22.11.2024 13:35
-
DeepCool julkaisi uudet LP240- ja LP360-AIO-coolerit matriisinäytöllä
22.11.2024 02:58
-
Google julkaisi Android 16:n ensimmäisen kehittäjäversion
22.11.2024 02:39
-
NVIDIA saavutti päättyneellä neljänneksellään jälleen uuden ennätystuloksen
22.11.2024 02:17
Uutisia lyhyesti
-
Gigabyte julkaisi uudet 4K- ja 1440p-tarkkuuksien QD-OLED-näytöt
- Kaotik
- Vastauksia: 0
-
Chiefteciltä kaksikammioinen Visio-kotelo kahtena eri versiona
- Juha Kokkonen
- Vastauksia: 2
-
Uusimmat viestit
-
-
-
-
Avaruus-ketju (keskustelua tähtitieteestä, havainnoista ym.)
- Viimeisin: Puhelinkoppi